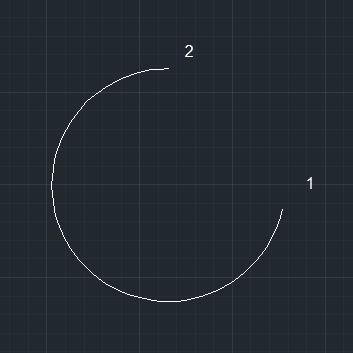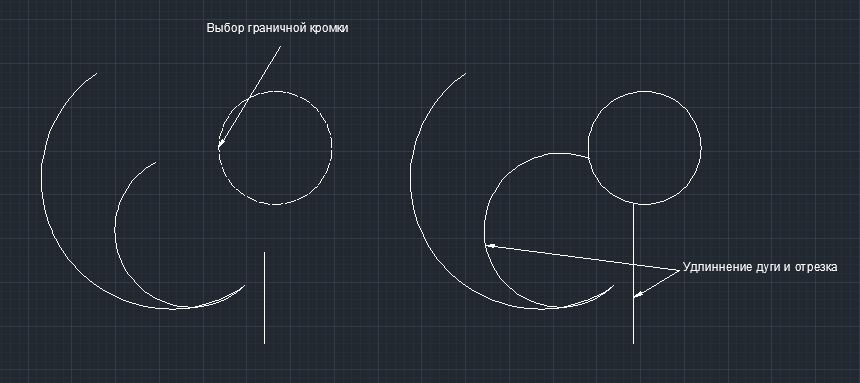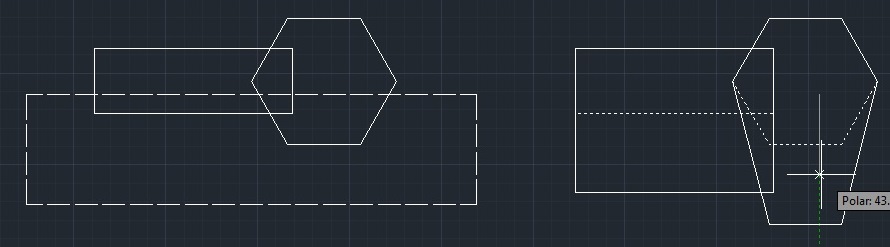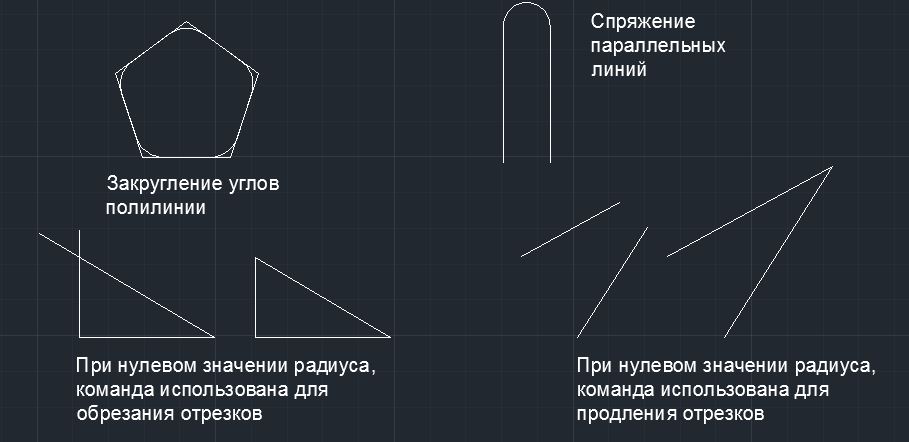Урок 06. Редактирование объектов в AutoCAD
Урок 06. Редактирование объектов в AutoCAD
Редактирование объектов предусматривает возможность удаления, копирования перемещения объектов, изменения их свойств таких, как цвет, вес линий, тип линий и ряда других свойств. Над объектами можно выполнять операции удлинения, обрезания, зеркального отражения, поворота на заданный угол и т.д.
Доступ к командам редактирования осуществляется через:
1. Пункт меню Modify.
2. Панели инструментов Modify.
3. Введение команды с клавиатуры.
Команды редактирования
Команда Свойства (Properties)
Способы ввода команды:
Данной командой можно изменить свойства одного объекта или общие свойства нескольких выбранных объектов. Команда открывает диалоговое окно Properties, в верхней строке которого содержится список избранных объектов и кнопки:
Окно разделено на две колонки. Первый столбик содержит название свойства, а второй — значение свойства, которое можно изменить.
Команда ERASE (Стереть)
Способы ввода команды:
Допускается выбор объектов до ввода команды или после ввода команды. В первом случае после ввода команды выбранные объекты удаляются. Во втором случае система предлагает выбрать объекты.
В командной строке выводится диалог:
Command: _erase
Select objects: 1 found
Select objects: 1 found, 2 total
Select objects: 1 found, 3 total
Select objects:
После выбора объектов нажмите клавишу Enter. Объекты будут удалены. Если необходимо удалить объект не полностью, а лишь определенную его часть, то используют команды TRIM (Обрезать) и BREAK (Разорвать).
Команда BREAK (Разорвать)
Способы ввода команды:
Командой удаляется часть объекта между двумя указанными точками. Использование команды позволяет разорвать графический примитив, такой как линия, дуга на два объекта. При удалении части отрезка или дуги первой указывается точка на объекте, а второй — точка за пределами конца, который необходимо удалить. Для круга часть, которая удаляется, задается двумя точками в направлении против часовой стрелки.
После ввода команды система выдает запросы:
| Command: _break | Команда разорвать. |
| Select object: | Выбрать объект или указать первую точку. |
| Specify second break point or [First point] | Указать вторую точку. |
Выбор объектов осуществляется после ввода команды.
Команда TRIM (Обрезать)
Способы ввода команды:
Команда обрезает выбранный объект режущей кромкой, которая пересекает его, и может быть дугой, линией, полилинией и т.д.. После ввода команды сначала указывается одна или последовательно выбирается, несколько режущих кромок. Процесс выбора завершается нажатием клавиши Enter. Далее система выдаст запрос на выбор объектов, которые обрезаются. Необходимо указывать ту часть объекта, которая обрезается. Для завершения выбора нажать клавишу Enter.
Работа с командой сопровождается запросам:
| Command: Trim | Команда Обрезать |
| Current settings: Projection = UCS,Edge = NoneSelect cutting edges … | Выбрать режущую кромку |
| Select objects: 1 found Select objects: | Первая режущая кромка определена. Выбор режущих кромок можно продолжить или нажать клавишу ENTER, чтобы прекратить выбор кромок. |
| Select object to trim or shift-select toextend or [Project / Edge / Undo]: | Выбрать объект, который обрезается. Последовательно можно выбрать несколько объектов прекратить выбор объектов нажатием клавиши ENTER. |
Команда EXTEND (Удлинить)
Способы ввода команды:
Командой удлиняются графические примитивы (линия, дуга, полилиния, луч, сплайн) до точек пересечения с другими объектами, которые будут предельными кромками. По своему действию она противоположна команде TRIM. после введения команды выдаются запросы на выбор предельных кромок. Прекратить выбор можно нажатием клавиши Enter. Далее система выдает запрос на выбор объектов, которые необходимо продлить. Завершение выбора осуществляется нажатием клавиши Enter. Указывая объекты, нужно показывать край, который ближе к предельной кромке, иначе команда не будет выполняться.
Подсказки системы будут иметь следующий вид:
| Command: _extend | Команда Удлинить. |
| Current settings: Project i on = UCS, Edge = NoneSelect boundary edges … | |
| Select objects: 1 found | Показать предельную кромку |
| Select objects: | Нажать ENTER |
| Select object to extend or shift-select to trim or[Project / Edge / Undo]: | Выбрать объекты, которые удлиняются |
| Select object to extend or shift-select to trim or[Project / Edge / Undo]: | Нажать ENTER |
Команда MOVE (Перемещение)
Способы ввода команды:
Для перемещения нужно на выбранном объекте указать базовую точку и задать координаты нового положения базовой точки после перемещения объекта. Координаты задаются любым из способов.
При использовании команды поддерживайте диалог:
| Command: move | Команда Переместить. |
| Select objects: 1 found | Выберите объект |
| Select objects: | Нажмите Enter. |
| Specify base point or displacement: | Указать базовую точку. |
| Specify second point of displacement or <use firstpoint as displacement>: | Задать координаты для нового положение базовой точки. |
Команда COPY (Копировать)
Способы ввода команды:
Копирование объектов осуществляется аналогично их перемещению. Разница заключается в том, что образуется копия объекта в заданной позиции с сохранением оригинала.
Команда ROTATE (Повернуть)
Способы ввода команды:
Команда совершает поворот объекта на заданный угол относительно базовой точки (центра поворота). Положительным считается значение угла при повороте в направлении против часовой стрелки. Базовую точку можно выбрать при включенном режиме объектной привязки.
Диалог с системой:
| Command: rotate | Команда Повернуть. |
| Current positive angle in UCS:ANGDIR = counterclockwiseANGBASE = 0 | Система выводит текущие параметры значение угла: ANGDIR = против часовой стрелки. |
| Select objects: 1 found | Выбрать объект. |
| Select objects: | Нажмите Enter. |
| Specify base point: | Указать базовую точку — центр поворота. |
| Specify rotation angle or [Reference]: 30 | Задать значение угла в градусах. |
Параметр Reference — (опорный угол) позволяет задать вектор и угол поворота данного вектора. Положение вектора после поворота задает новое положение объекта.
При выборе параметра поддерживайте диалог:
| Command: rotate | Команда Повернуть. |
| Current positive angle in UCS:ANGDIR = counterclockwiseANGBASE = 0 | Система выводит текущие параметры значение угла: ANGDIR = против часовой стрелки. |
| Select objects: 1 found | Выбрать объект. |
| Select objects: | Нажмите Enter. |
| Specify base point: | Указать базовую точку — центр поворота. |
| Specify rotation angle or [Reference] R | Выбор параметра Reference |
| Specify the reference angle <0>: | Указать первую точку вектора (точка 1). |
| Specify second point: | Указать вторую точку вектора (точка 2). |
| Specify the new angle: 50 | Ввести значение угла. |
Команда MIRROR (Зеркало)
Способы ввода команды:
Командой получают зеркальное отражение объекта с сохранением или удалением исходного объекта. После выбора объектов нужно задать ось, относительно которой образуется зеркальное отражение.
Диалог с системой:
| Command: _mirror | Команда Зеркало. |
| Select objects: 1 found | Выбрать объект. |
| Select objects: | Нажмите Enter. |
| Specify first point of mirror line: | Указать первую точку оси. |
| Specify second point of mirror line: | Указать вторую точку оси |
| Delete source objects? [Yes / No] <N>: n | Запрос на удаление исходного объекта |
Команда SCALE (Масштаб)
Способы ввода команды:
Пропорциональное увеличение или уменьшение размеров объекта или группы объектов относительно заданной базовой точки. Для увеличения объектов задают коэффициент больше единицы. Для уменьшения объектов коэффициент имеет значение меньше единицы.
Подсказки, которые выдаются системой:
| Command _scale | Команда Масштаб |
| Select objects: 1 found | Выбрать объект или группу объектов |
| Select objects : | Нажать Enter |
| Specify base point: | Указать базовую точку |
| Specify scale factor or [ Reference ] : 2 | Задать коэффициент масштабирования. |
Задать масштабный коэффициент можно интерактивным способом. После выбора базовой точки от нее до перекрестка тянется резиновая нить. Увеличивая или уменьшая ее размер, можно задать значение коэффициента.
Опция Reference (Опорный отрезок) позволяет задать коэффициент масштабирования, введя первоначальную длину отрезка и его новую длину. Коэффициент рассчитывается как отношение второго числа к первому. Длина отрезка при этом может быть определена автоматически как расстояние между двумя указанными с помощью курсора точками .
Используем команду для увеличение объекта в 8 / 5 раз.
Диалог с системой будет иметь вид:
| Command : _scale | Команда Масштаб |
| Select objects: 1 found | Выбрать объект 1 |
| Select objects: 1 found, total 2 | Выбрать объект 2 |
| Select objects : | Нажать Enter |
| Specify scale factor or [ Reference ] : r | Выбрали опцию Reference. |
| Specify reference length < 1 > : 5 | Длинна отрезка. |
| Specify new length : 8 | Новая длинна отрезка. |
Команда STRETCH (Растянуть)
Способы ввода команды:
Команда используется для растяжения или наоборот сжатия графических примитивов путем изменения положения их предельных точек. При применении команды к дуге изменяется ее радиус. Выбор объектов осуществляется только секущей рамкой или секущими многоугольником. Для работы с кругом, текстом, блоком команда не предназначена. Применение команды к набору объектов дает возможность изменить их без нарушения взаимосвязи между объектами.
Работа с командой сопровождается диалогом:
| Command: _stretch | Команда Растянуть. |
| Select objects to stretch by crossing-windowor crossing-polygon… | Выбрать объекты секущей рамкой или секущим многоугольником. |
| Select objects: Specify opposite corner: 2found |
Select objects:Нажать Enter.Specify base point or displacement: Выбрать базовую точку.Specify second point of displacement or <usefirst point as displacement>:Выбрать базовую точку.
Командой изменяется положение только тех точек, попавших в секущую рамку. Положение остальных точек остается неизменным.
Команда LENGTHEN (Продлить)
Способы ввода команды:
Команда служит для изменения длины отрезка или дуги. Чтобы изменить длину отрезка, нужно ввести значение прироста, положительное значение в случае увеличения длины и отрицательное значение при уменьшении длины. Чтобы изменить размер дуги, указывается значение прироста внутреннего угла, положительное, в случае увеличения размера и отрицательное при уменьшении размера.
Опции команды:
DElta — значение величины прироста длины.
Percent — значение увеличения или уменьшения длины отрезка или дуги задается в процентном отношении текущего значения к новому. Если задается величина, превышающая 100%, происходит увеличение длины. Если заданная величина менее 100%, происходит уменьшение длины.
Total — позволяет указать новую полную длину объекта. Для дуги можно указать новое значение внутреннего угла.
DYnamic — длина изменяется динамически с помощью курсора.
Команда OFFSET (Сходство)
Способы ввода команды:
Команда предназначена для построения примитивов подобных существующих на чертеже. Подобный объект будет построен на заданном расстоянии и в заданной позиции относительно существующего (режим offset distance). Можно также построить подобный объект, проходящей через заданную точку (выбрать опцию Through). Для линии строится параллельная ей линия. Подобным круга является концентрический круг. Подобной дуги является концентрическая дуга с тем же внутренним углом. Для полилинии строится подобная полилиния.
Диалог с системой:
| Command: _offset | Команда Сходство. |
| Specify offset distance or [Through]<Through>: 15 | Задать расстояние. |
| Select object to offset or <exit>: | Выбрать объект, для которого строится подобный. |
| Specify point on side to offset: | Показать, с какой стороны объекта строить ему подобный. |
| Select object to offset or <exit>:* Cancel * |
Выбрать следующий объект, для которого строится схожий с тем же значением или нажать клавишу ENTER для выхода из режима.
Чтобы выбрать точку, через которую будет проходить подобный объект, поддерживайте диалог:
| Command: _offset | Команда Сходство. |
| Specify offset distance or [Through]<Through>: T | Выбрать режим Through. |
| Select object to offset or <exit>: | Выбрать объект, для которого строится подобный. |
| Specify through point: | Задайте точку, через которую будет проходить подобный объект |
Команда FILLET ( Сопряжение )
Способы ввода команды :
Команда предназначена для выполнения сопряжения двух графических примитивов, а именно: дуг, отрезков, полилиний, дугой заданного радиуса; позволяет закруглить углы, а также может быть использована вместо команд TRIM (Обрезать) и EXTEND (Продлить) при нулевом значении радиуса. При сопряжении двух параллельных отрезков радиус определяется автоматически как половина расстояния между отрезками.
Опции команды:
Polyline — выбор данной опции служит указанием выполнить закругления по всех вершинах полилинии дугой заданного радиуса. Значение радиуса нужно задать заранее. Система выдает запрос — Select 2D polyline : в ответ на который необходимо выбрать полилинию .
Radius — задается значение радиуса закругления в ответ на запрос системы — Specify fillet radius < 0.0000 >: 20
Trim — разрешается (Trim по умолчанию) или запрещается (No trim) подрезать отрезки при закруглении.
mUltiple — многократное выполнение сопряжения в ходе работы с одной командой FILLET .
Пример диалога с системой:
| Command: _fillet | Команда Сопряжение. |
| Current settings: Mode = NOTRIM,Radi us = 0.0000 | Вывод значений параметров, заданных по умолчанию. |
| Select first object or[Polyline / Radius / Trim / mUltiple]: R | Выбор параметра Radius. |
| Specify fillet radius <0.0000>: 70 | Задать значение радиуса. |
| Select first object or[Polyline / Radius / Trim / mUltiple]: P | Выбор параметра Polyline для закругления всехуглов |
| Select 2D polyline: | Выбрать полилинию. |
Команда CHAMFER (Фаска)
Способы ввода команды:
Фаска — это срезанный угол. Построить фаску можно двумя методами:
1. Задать размер фаски — значение дистанции от вершины угла по каждой из сторон.
Система выдаст диалог:
| Command: _chamfer | Команда Фаска. |
| (TRIM mode) Current chamfer Dist1 = 0.0000, Di st2 =0.0000 | Значениепараметров по умолчанию. |
| Select first line or[Polyline / Distance / Angle / Trim / Method / mUltiple]: d | Выбрать опцию Distance. |
| Specify first chamfer distance <0.0000>: 30 | Задать первое значение дистанции. |
| Specify second chamfer distance <30.0000>: 30 | Задать второе значение дистанции. |
| Select first line or[Polyline / Distance / Angle / Trim / Method / mUltiple] | Выбрать первую сторону. |
| Select second line: | Выбрать другую сторону. |
2. Задать значение размера фаски по первой стороне и значение угла в градусах относительно первого выбранного отрезка.
Для данного метода диалог системы будет таким:
| Command: _chamfer | Команда Фаска. |
| (TRIM mode) Current chamfer Dist1 = 0.0000, Di st2 =0.0000 | Значениепараметров по умолчанию. |
| Select first line or[Polyline / Distance / Angle / Trim / Method / mUltiple]: a | Выбрать опцию Angle. |
| Specify chamfer length on the first line <0.0000>: 40 | Задать значение дистанции. |
| Specify chamfer angle from the first line <0>: 75 | Задать значение угла. |
| Select first line or[Polyline / Distance / Angle / Trim / Method / mUltiple] | Выбрать первую сторону. |
| Select second line: | Выбрать другую сторону. |
Опции команды:
Polyline — используется, чтобы построить фаску сразу во всех вершинах полилинии.
Distance — задается размер фаски по каждой и из сторон.
Angle — задается размер фаски по первой и стороне и значение угла относительно первого отрезка.
Trim — в режиме Trim (задается по умолчанию) линии обрезаются. При нулевом смысле дистанции можно задать обрезку линий, которые пересекаются. No Trim — фаска создается без обрезки. При нулевом значении дистанции линии, которые не имеют общих точек, удлиняются до точки пересечения.
Method — выяснение, какой метод активный Distance или Angle.
mUltiple — многократное построение фаски в ходе работы с одной командой CHAMFER.